Contenido
Actualmente, existen diversos tipos de formatos para los discos duros y unidades de almacenamiento de los equipos Mac OS. Uno de los formatos más utilizados son los NTFS y en este artículo hablaremos de esto.
A continuación, te explicaremos Como formatear NTFS mediante un equipo Mac OS, para que así aproveches las máximas capacidades de almacenamientos de tus dispositivos de memoria.
Aspectos generales del formato NTFS
El NTFS es un formato de archivos bastante reconocido, en los diversos sistemas operativos y es el formato en el que usualmente se usan tantos discos duros como otras unidades de almacenamiento. Sus siglas en inglés corresponden a New Technology File System.

Es importante destacar que, este formato es compatible con Windows. Sin embargo, esto no implica, que un disco duro o en otros dispositivos de almacenamiento no puedan ser leídos por una Mac. En este caso, para la modificación escritura, la modificación de los archivos existentes y el formato NTFS, en equipos Apple es necesario recurrir al uso de ciertas alternativas para las diversas versiones de Mac OS, las cuales te las mencionaremos a continuación:
Alternativas para formatear NTFS con Mac OS en High Sierra y versiones anteriores
En la versión Mac OS High Sierra y versiones anteriores existen programas adecuados para formatear discos y dispositivos de almacenamiento bajo el formato NTFS. Una de estas alternativas lo constituye el programa NTFS-3G, el cual, es completamente gratis.
Lamentablemente, la instalación de este programa no es sencilla ni intuitiva como soluciones más comerciales. Además, no permite aprovechar al máximo las velocidades de transferencia que ofrece la tecnología USB 3.0, pero lleva a cabo su trabajo con exactitud. Para hacer uso de este programa también se necesita de un software de soporte, siendo una alternativa el software Fuse for Mac OS. A continuación, te explicaremos como utilizar tanto NTFS-3G como Fuse for Mac OS. Entonces:
Software NTFS-3G
Para descargarlo a su Mac, conéctese a su sitio web y haga clic en el enlace “NTFS – 3G para Mac OS X xxxx.xx.x” y siga los siguientes pasos:
- Luego abra el paquete .dmg obtenido e inicia el archivo “Instalar NTFS – 3G”.

- Ahora, haga clic en el botón “Seguir” dos veces seguidas y luego en los botones “Estar de acuerdo > Instalar”.
- Escriba su contraseña de su cuenta de usuario en Mac OS y haga clic en el botón “Instalar software”.
- Una vez hecho esto, se le volverá a preguntar su contraseña de su cuenta de usuario y se le pedirá que reinicie su Mac, simplemente cierre la ventana NTFS-3G haciendo clic en el “Botón rojo” ubicado en la parte superior izquierda.
Finalmente, reinicie su computadora haciendo clic en el símbolo de la “Manzana” de Apple. Posteriormente deberás seleccionar el elemento “Reanudar” y listo. La próxima vez que inicie sesión en el sistema, finalmente podrá continuar formatear discos duros y claves en NTFS sin ningún tipo de inconveniente.
Fuse for Mac OS
Para utilizar esta herramienta y poder formatear en NTFS correctamente deberá seguir los siguientes pasos:
- Primero que nada descarga “Fuse para Mac OS” en tu Mac e instálalo.
- Luego, conectado al sitio web del software haga clic en el primer icono en la columna derecha, debajo del encabezado Lanzamientos estables. A continuación, abra el paquete .dmg obtenido y haga doble clic en el icono “Fuse para Mac OS”.
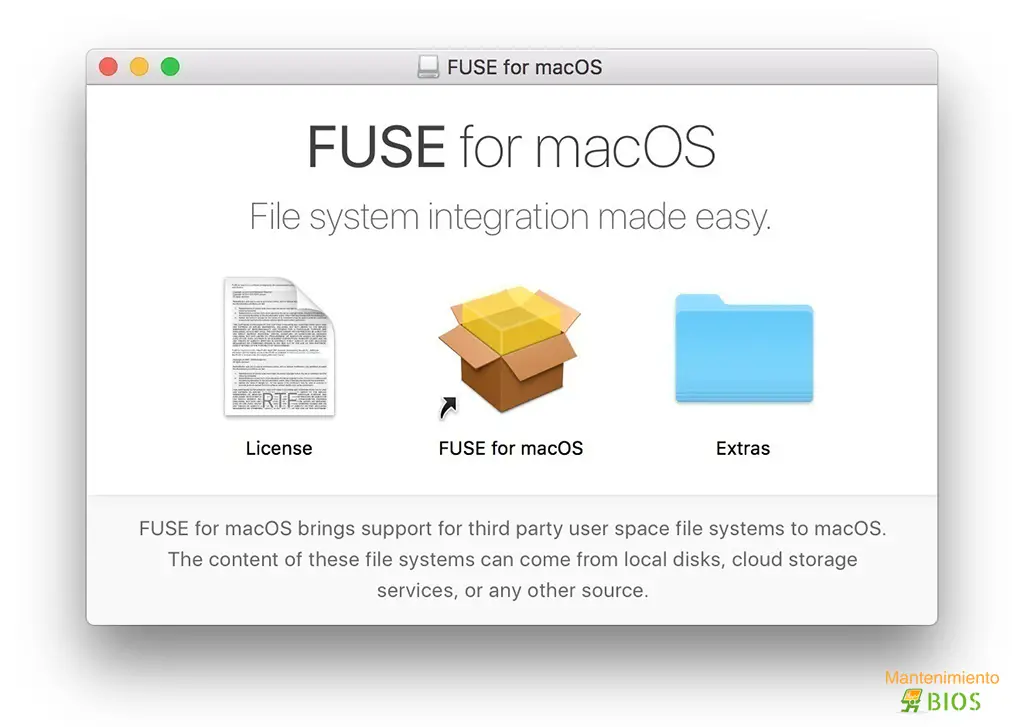
- En la ventana adicional que ve aparecer, presione el botón “Seguir” por tres veces consecutivas.
- Luego realiza clic en el botón “Aceptar” y ponga la marca de verificación al lado del ítem “Capa de compatibilidad Mac FUSE”.
- Ahora complete la configuración haciendo clic en los botones “Seguir” e “Instalar”.
- Escribe la contraseña de tu cuenta de usuario de Apple y selecciona los botones “Instalar software” y “Finalizar”.
- Si, al realizar los pasos anteriores, ve aparecer una advertencia sobre el hecho de que una extensión del sistema ha sido bloqueada, haga clic en el botón “Abra las preferencias de seguridad”.
- Seguidamente, selecciona el botón “Permitir” ubicado en la parte inferior de la pantalla de Preferencias del sistema.
- Finalmente, una vez que reinicie sesión en su equipo Apple, podrá formatear los medios externos conectados en formato NTFS. Para ello, utiliza la aplicación predeterminada Utilidad de disco.
Alternativas para formatear NTFS con Mac en Mojave y versiones posteriores
Si estás utilizando un equipo Mac equipada con Mac OS Mojave, las herramientas a las que puede hacer referencia para formatear sus unidades en NTFS son todas pagas. Esto es debido a que las gratuitas no son compatibles con las versiones más actualizadas del sistema operativo. A continuación, te mencionaremos las alternativas más destacadas para este caso, estas son:
Paragon NTFS
El primer software que se recomienda para Mojave y versiones posteriores es Paragon NTFS para Mac. Aunque este software es pago existe una versión de prueba gratuita que le permite aprovechar todas las funciones durante 10 días. Por lo tanto, a continuación te explicaremos como instalarlo y utilizarlo.
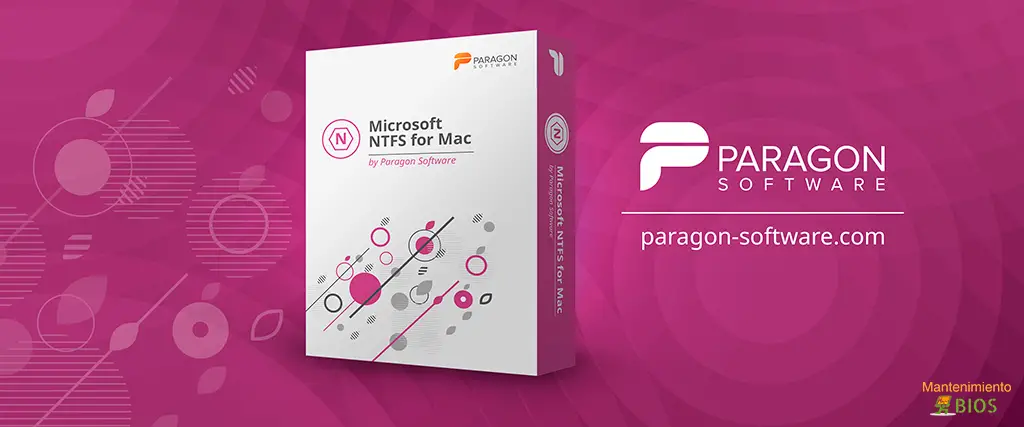
Primero que nada, para descargarlo a su Mac, deberá conectarse al sitio web del programa y hacer clic en el botón “Descargar” con la versión compatible con su sistema.
- Ahora abra el “paquete .dmg” y lace el archivo Instalar Paragon NTFS.
- Marque la casilla junto al elemento “Acepto el Acuerdo de licencia de software”.
- Realice clic en el botón “Siguiente” y escriba su contraseña de su cuenta de usuario en Mac OS.
- Haga clic en el botón “Asistente de instalación”.
- Luego, presione el botón “Siguiente” para comenzar el período de prueba del programa.
- Si al hacerlo, aparece una advertencia sobre el hecho de que una extensión del sistema ha sido bloqueada, haga clic en el botón “Abra las preferencias de seguridad” y presione el ícono de “Permitir” que encuentras en la parte inferior de la pantalla de Preferencias del sistema.
Culminados los pasos anteriores puedes volver a ingresar al sistema y agregar nuevos archivos a las unidades NTFS, modificar los existentes y formatear las unidades desde Utilidad de disco. Para ello llama a la aplicación desde el “Launchpad” a través de “foco”, “Siri” o de la “Carpeta aplicaciones” de Mac OS.
Tuxera NTFS
Como alternativa a Paragon NTFS para Mac, otra herramienta a la que puede recurrir para poder formatear NTFS es Tuxera NTFS. Esta también es una solución paga, pero se puede descargar igualmente de forma gratuita durante 15 días.
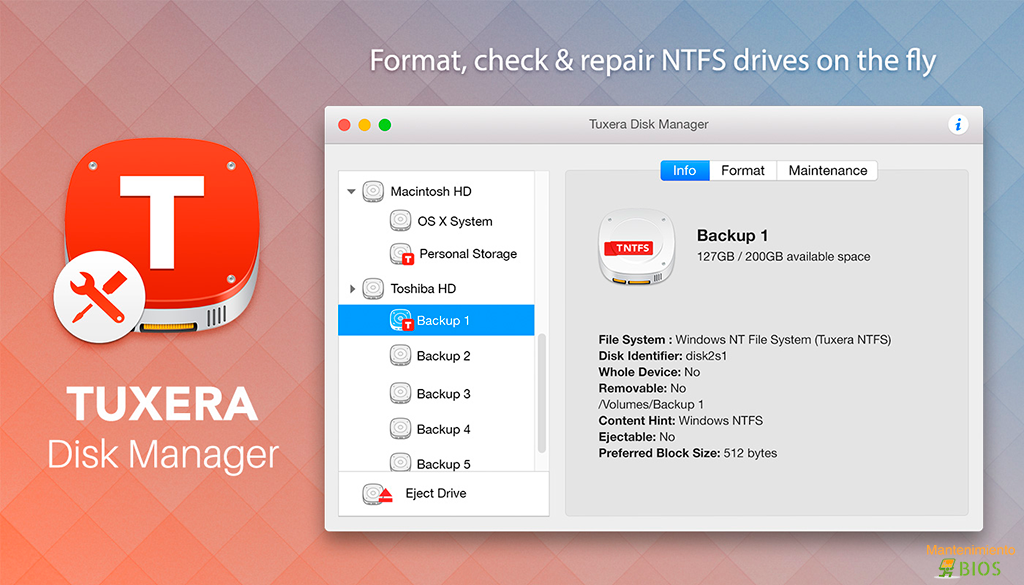
A continuación, te explicaremos lo que deberás hacer para poder utilizarlo, entonces:
- Primero dirígete al sitio web oficial del programa y sigue unas sencillas instrucciones.
- Luego escribe tu dirección de correo electrónico en el campo apropiado.
- Ahora presiona el botón “Descargar y suscribirse”. Después de una cuenta regresiva de 5 segundos, se iniciará la descarga del software.
- Una vez que se complete la descarga, abra el paquete .dmg obtenido y, en la ventana que ve aparecer en el escritorio, haga doble clic en “Instalar el icono de Tuxera NTFS”.
- Luego presione el botón “Seguir > Aceptar > Instalar”.
- Escriba la contraseña de su cuenta de usuario de Mac OS y haga clic en los botones “Instalar software” y “Seguido”, para activar la prueba de 15 días del programa.
- Finalmente, escriba la otra vez la contraseña de su cuenta de usuario Apple y haga clic en los botones “Bueno > Reanudar” y listo.
Si ve una advertencia sobre el hecho que aparece una extensión del sistema ha sido bloqueada, haga clic en el botón “Abra las preferencias de seguridad” y luego presione el botón “Permitir” que encuentras en Preferencias del sistema. Ahora debería poder editar los archivos en las unidades NTFS, agregar nuevos y formatearlos con la aplicación Utilidad de Disco, como se explica a continuación.
Aplicación Utilidad de Disco en Mac OS
Ahora para formatear una unidad en NTFS en Mac, llame a la aplicación Utilidad de Disco. Para ello:
- Haga clic en el icono de “Utilidad de Disco” presente en “Launchpad”.
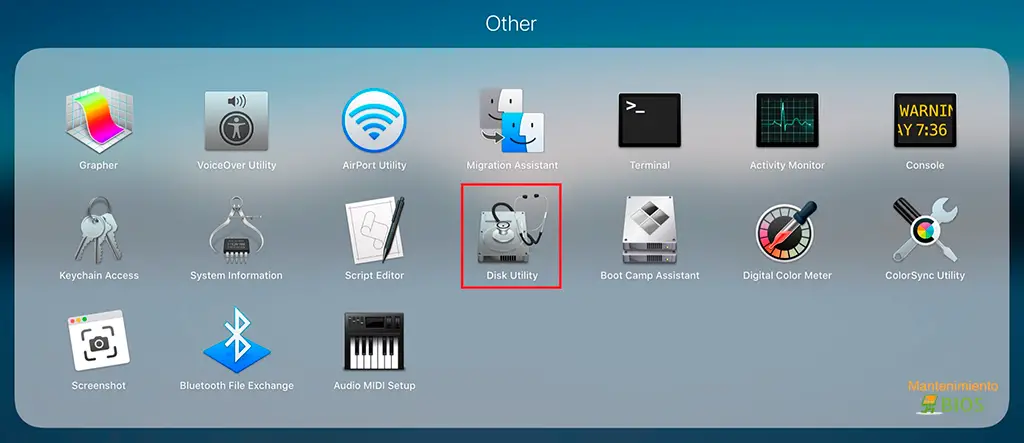
- Dirígete a la ventana de Utilidad de Discos en la pantalla.
- Ahora, selecciona la unidad para formatear desde la barra lateral izquierda y realiza clic en “Iniciar”.
- A continuación, seleccione la entrada para Formato NTFS desde el menú desplegable Formato.
- Escriba el nombre que desea asignar a la unidad en el campo “Nombre” y presione el botón “Iniciar”, para comenzar a formatear el dispositivo o disco que ha elegido.
Se recomienda que antes de comenzar el procedimiento para formatear en NTFS con Mac, ajuste el nivel de seguridad. Con ello eliminarás los datos presentes en el dispositivo en el que ha elegido intervenir. Para hacer esto, haga clic en el botón de “Opciones de seguridad” adjunto al panel visible en la Utilidad de Discos.
En conclusión, esperamos que toda esta información relacionada con las diversas alternativas de Como formatear NTFS mediante un equipo Mac OS, te sea de gran ayuda. Además, si te ha gustado este artículo te recomendamos ingresar al siguiente link donde encontrarás información variada de tu posible interés.






